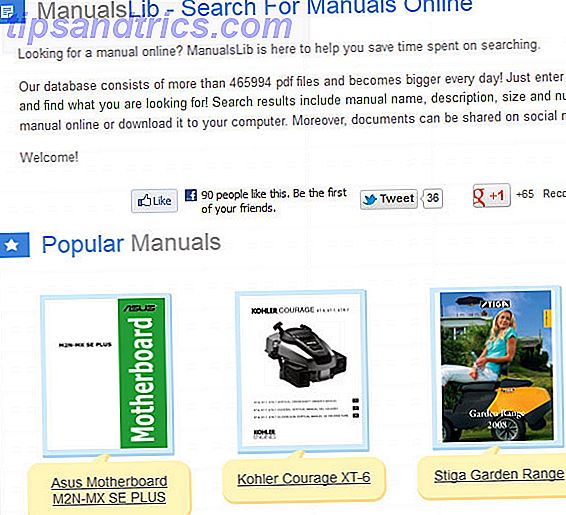FTP, abreviação de File Transfer Protocol, é um dos protocolos mais comuns para a transferência de arquivos. Você usará o HTTP enquanto navega na Web, mas o FTP durante a comunicação com um servidor de arquivos. Normalmente, você usaria um cliente FTP para isso. Especialmente quando você trabalha muito com FTP (por exemplo, desenvolvedores da web), vale a pena usar um cliente especializado que suporta favoritos, sincronização e transferências de lote aprimoradas. Listamos alguns deles em nossas principais páginas de software para Mac e Linux.
Embora haja um grande número de bons clientes FTP por aí, às vezes você pode passar sem instalar nenhum software de terceiros. Um cliente de FTP como os mencionados acima faz sentido se você for um usuário ávido, mas pode evitar sobrecarregar seu sistema com outro software se precisar apenas de acesso FTP de vez em quando.
Os clientes FTP especializados são mais fortes e mais versáteis, mas o navegador de arquivos padrão em cada um dos três principais sistemas operacionais também pode se conectar a servidores FTP!
1. Windows Explorer (Windows)
Você pode usar o Windows Explorer, o navegador de arquivos padrão no Windows, para conectar-se a servidores FTP comuns. Infelizmente, o Windows Explorer não será suficiente se você precisar de uma conexão FTPS (FTP com uma camada TLS / SSL segura). Nesse caso, você precisará de um dos clientes FTP dedicados mencionados no início do artigo.
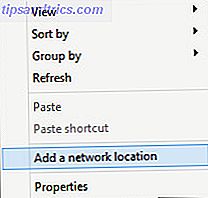
Para começar, abra o Windows Explorer e navegue para Meu Computador . Em qualquer lugar nessa pasta, clique com o botão direito e selecione Adicionar um local de rede .
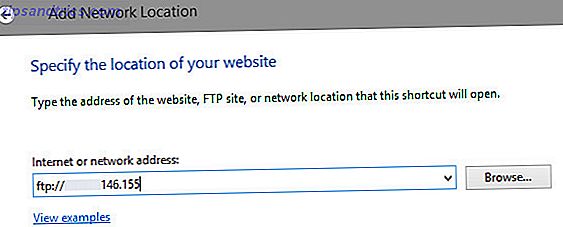
Escolha para inserir um local de rede personalizado e digite o endereço de rede do seu servidor FTP. Este é o endereço IP, prefixado com 'ftp: //' (sem aspas). Na próxima tela, você pode optar por inserir um nome de usuário (se não estiver se conectando anonimamente).
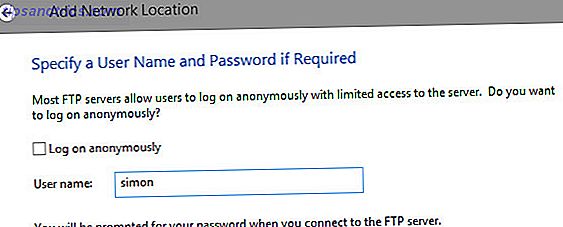
Por fim, insira um nome legível para o local da rede e salve-o no seu computador. Ele aparecerá como um local de rede em Meu computador e na barra lateral do Internet Explorer. Você será solicitado a digitar sua senha quando abrir a conexão.
Observe que o Windows Explorer faz interface com o Internet Explorer para oferecer essa funcionalidade de FTP. Você pode procurar a estrutura de pastas no Windows Explorer, mas ao abrir um arquivo no Windows 8, ele abrirá o URL desse arquivo no navegador.
2. Localizador (Mac OS X)
Conectar-se ao FTP usando o Finder é realmente muito simples, embora alguns servidores mais rigorosos possam dificultar ainda mais.
No Finder, selecione Ir> Conectar ao servidor… ou pressione cmd + K. Isso abrirá a caixa de diálogo de conexão mostrada abaixo.
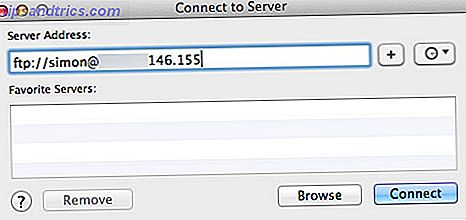
No campo de endereço do servidor, digite o endereço IP do servidor FTP. Certifique-se de iniciar a linha com ' ftp: // ' (sem aspas). Se você planeja efetuar login com alguma conta de usuário (em oposição ao acesso de convidado anônimo), adicione o nome de usuário ao início do endereço, seguido por um sinal @.
ftp: // [nome de usuário] @ [endereço do servidor]
Você pode adicionar o servidor aos seus favoritos pressionando o botão mais . Desta forma, o Finder lembra o endereço para você. Pressione Conectar quando estiver pronto.
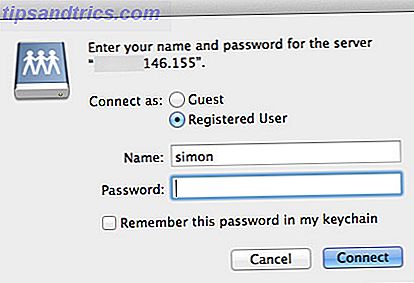
Na próxima janela, você será solicitado a inserir suas credenciais de usuário. Seu nome de usuário já estará preenchido se você seguiu as instruções anteriores. Basta digitar sua senha e clicar em Conectar mais uma vez. Se você não tiver credenciais de usuário (e o servidor não exigir isso de você), selecione Conectar como convidado para fazer logon anonimamente.
2.1 Conectando sobre FTPS
FTPS é o mesmo que FTP, mas com uma camada TLS / SSL segura. Alguns servidores exigem que você se conecte por meio de FTPS, caso não esteja se conectando como um usuário convidado.
ftps: // [nome de usuário] @ [endereço do servidor]
Para se conectar através de FTPS, basta alterar a primeira ocorrência de 'ftp' no endereço do servidor para 'ftps'. Você pode seguir o resto das etapas como é simples!
2.2 Conexão por SFTP
O SFTP é outra forma de um protocolo seguro de transferência de arquivos. Não tem muito a ver com FTP, além do nome e ao invés disso conecta-se do SSH. Leia mais sobre a diferença entre SSH e FTP O que é SSH e como é diferente do FTP [Tecnologia explicada] O que é SSH e como é diferente do FTP [Tecnologia explicada] Leia mais.

Ao contrário do FTPS, o SFTP não é suportado no Finder. Você pode se conectar através de SFTP usando o comando Terminal sftp, mas para a maioria dos casos é melhor baixar um dos clientes FTP mencionados no início do artigo.
Nautilus (Linux)
O Nautilus, o gerenciador de arquivos padrão do Ubuntu, tem o melhor suporte FTP de todos os três sistemas operacionais. É tão próximo quanto a opção do Finder, mas mais facilmente configurável.
Abra o navegador de arquivos em seu computador e selecione Arquivo> Conectar ao Servidor ... Uma janela aparece onde você pode selecionar o tipo de serviço (por exemplo, FTP, FTP com login ou SSH), digite o endereço do servidor e seu nome de usuário. Se você for autenticar como usuário, não se esqueça de inserir seu nome de usuário nesta tela. Clique em Conectar quando estiver pronto.
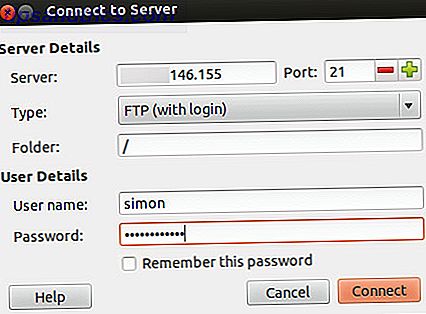
Em versões mais recentes, você também pode digitar a senha nessa caixa de diálogo. Se o campo da senha não estiver visível, você será solicitado a fornecer sua senha depois de pressionar a conexão. Você pode pedir ao Nautilus para lembrar a senha, mas geralmente é melhor, por razões de segurança, não salvar a senha indefinidamente. Em termos de velocidade e confiabilidade, o Nautilus funciona quase tão bem quanto um cliente FTP especializado. Dos três principais sistemas operacionais, o Linux oferece o melhor suporte FTP nativo.
Qual aplicativo você usa para conectar-se ao FTP? Deixe-nos saber nos comentários abaixo!