
Os aplicativos que você instala no seu Mac podem ter vários problemas. Um aplicativo pode se recusar a abrir um arquivo em particular, travar ou travar no meio do trabalho ou, pior ainda, travar na inicialização. Qualquer comportamento errático que impeça a capacidade de usar o seu Mac é frustrante.
A causa pode ser algo externo ou interno. Mostraremos como corrigir problemas comuns de aplicativos no macOS.
1. Saia ou force o encerramento do aplicativo
Um aplicativo pode ficar no meio do trabalho. Depois de alguns segundos, o ponteiro do mouse se transformará em uma bola de praia em arco-íris girando. Isso indica que o aplicativo não está respondendo, o que surge devido a vários motivos. Estes incluem baixa RAM livre, alto uso da CPU ou um bug no aplicativo.
Na maioria das vezes, seus outros aplicativos continuarão funcionando. O ponteiro aparece como uma bola de praia somente quando está sobre a janela do aplicativo problemático. Para resolver esse problema, você precisa encerrar os aplicativos que não está usando ativamente e liberar recursos valiosos.
Para sair de um aplicativo, coloque-o em primeiro plano (o nome do aplicativo deve estar visível na barra de menus) e escolha Sair no menu do aplicativo. O atalho Cmd + Q também funciona.
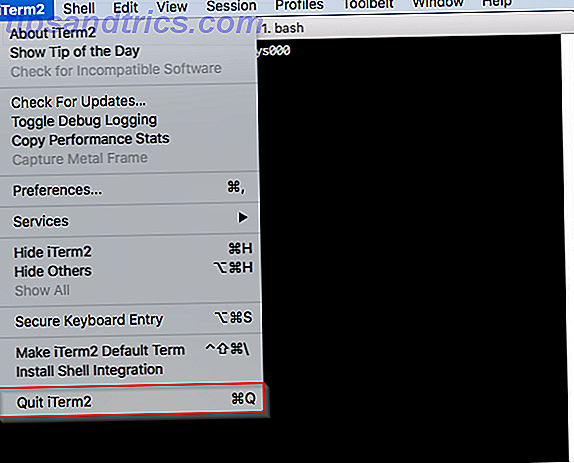
Quando um aplicativo fica preso e o comando Quit normal não funciona, vá para o menu Apple> Force Quit ou pressione Option + Cmd + Esc . Selecione o aplicativo nesta janela e clique em Forçar a saída .
Se um aplicativo continuar sendo executado mesmo depois de você usar o comando Force Quit, uma segunda tentativa deverá ser suficiente.
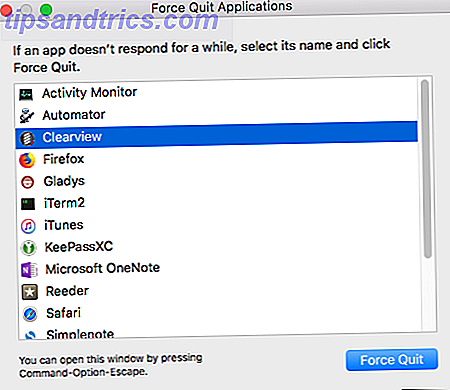
2. Reinicie o seu Mac
Esse procedimento simples pode resolver interrupções, falhas, vazamentos de memória e outros problemas relacionados a um aplicativo. Para reiniciar, clique em Menu Apple e escolha Reiniciar . Quando o alerta de confirmação aparecer, clique no botão Reiniciar .
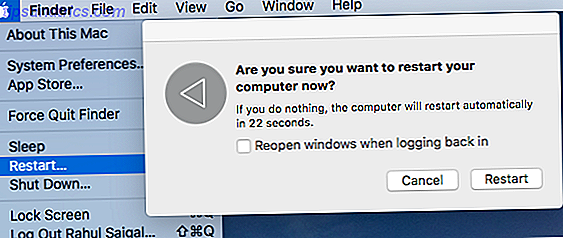
Em seguida, o macOS encerra todos os aplicativos em segundo plano e processos em execução. Isso elimina vazamentos de memória, libera RAM e CPU e reduz o número de arquivos de troca de memória virtual do disco rígido.
Se o menu Apple não abrir ou seu Mac estiver congelado, pressione e segure Control + Cmd enquanto pressiona o botão liga / desliga para forçar a reinicialização. Alternativamente, você pode pressionar e segurar o botão de energia por aproximadamente 10 segundos para reiniciar o seu Mac.
3. Aplicar atualizações de software
Se um aplicativo não estiver funcionando corretamente, talvez você queira baixar e aplicar quaisquer atualizações disponíveis Um Guia Completo para Atualizar o Software do Mac Um Guia Completo para Atualizar o Software do Mac Não há uma solução única de manutenção para todos, então vale a pena entender como atualizações para o seu Mac e seu trabalho de software. Consulte Mais informação . Inicie a App Store e clique no botão Atualizações . Para atualizar o aplicativo, clique no botão Atualizar ao lado dele.
Quando uma atualização de aplicativo estiver disponível, você também receberá uma notificação e um selo aparecerá no ícone da App Store .
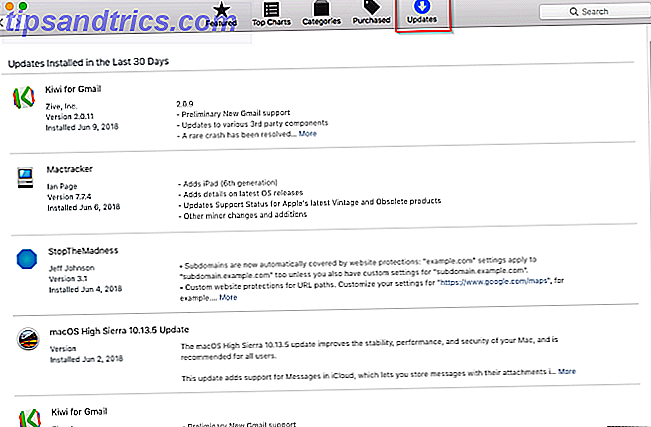
Aplicativos que você baixou de um site de desenvolvedor podem ou não ter um mecanismo de atualização automática. Alguns aplicativos verificam atualizações sempre que você inicia, enquanto outros verificam um cronograma fixo ou apenas sob demanda. Procure um comando Verificar Atualizações no menu Ajuda, no menu Aplicativo ou na janela Preferências .
Acompanhar as atualizações é um desafio. Para resolver esse problema, ative o recurso de atualização automática sempre que possível ou adicione o aplicativo a uma lista do Twitter. O desenvolvedor provavelmente compartilhará no Twitter quando lançar uma atualização menor ou maior no aplicativo.
4. Verifique se há problemas de compatibilidade
Se você ainda tiver problemas, verifique se os aplicativos são compatíveis com a versão mais recente do MacOS. Para fazer isso, abra o Menu Apple> Sobre este Mac para verificar qual versão do sistema operacional você está usando. A maioria dos desenvolvedores de aplicativos lista a compatibilidade em seus sites, para que você possa verificar se o seu é compatível.
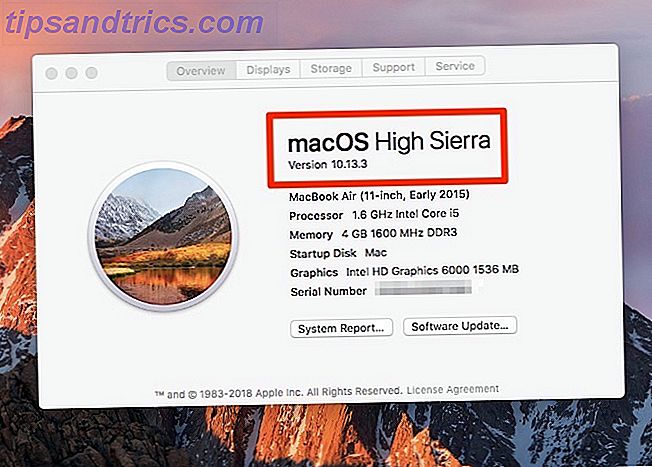
Embora isso não seja um problema para a maioria dos aplicativos, verifique com o desenvolvedor se há compatibilidade específica com sua versão do macOS, se necessário. O desenvolvedor também pode atualizar os usuários de quaisquer problemas sérios de compatibilidade Um tamanho não serve para todos: Por que o software não é universalmente compatível Um tamanho não serve para todos: por que o software não é universalmente compatível O software é o mesmo em qualquer sistema operacional, certo? Errado. Pode parecer o mesmo e funcionar de forma semelhante, mas é diferente nos bastidores. Consulte Mais informação .
Você também deve verificar se há aplicativos antigos de 32 bits no seu sistema. Para fazer isso, abra o Menu Apple> Sobre este Mac e clique no botão Relatório do sistema .
Role para baixo no painel esquerdo e selecione Aplicativos na seção Software . Aguarde alguns segundos para criar a lista de aplicativos instalados. No painel direito, procure o cabeçalho da coluna de 64 bits (Intel) . Ajuste as larguras das colunas e clique no cabeçalho para ordenar a lista.
Não, o aplicativo é de 32 bits e Sim significa que o aplicativo é de 64 bits.
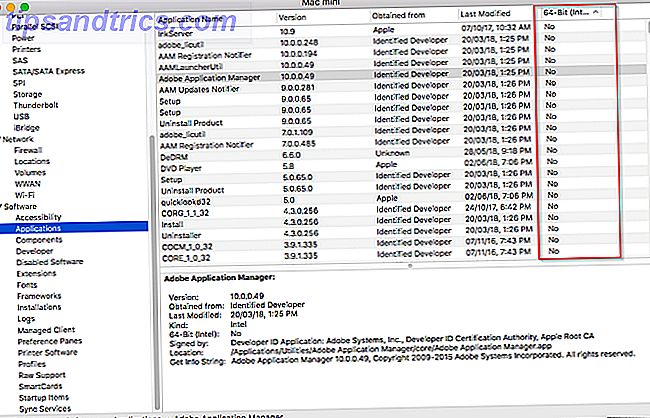
Na WWDC 2018 WWDC '18: Apple anuncia iOS 12, macOS 10.14 e watchOS 5 WWDC '18: Apple anuncia iOS 12, macOS 10.14 e watchOS 5 A conferência WWDC 2018 da Apple chegou e passou. Aqui estão os maiores anúncios da WWDC para se entusiasmar. Leia mais, a Apple anunciou que o MacOS Mojave é oficialmente a última versão para suportar aplicativos de 32 bits. Isso significa que, se você confiar em um aplicativo de 32 bits, deverá encontrar uma substituição ou entrar em contato com o desenvolvedor para atualizá-lo.
Além disso, a maioria dos desenvolvedores tem seus aplicativos prontos para serem lançados quando uma nova versão do macOS é lançada, mas você pode se deparar com bugs no início. Verifique os fóruns de suporte e comunidades semelhantes para ver se outras pessoas tiveram seu problema.
5. Excluir o arquivo de preferências
Arquivos de preferências contêm as configurações de um aplicativo. Eles são essenciais porque incluem parâmetros necessários para que um aplicativo funcione corretamente. Se houver uma falha no arquivo de preferências, um aplicativo poderá sofrer uma falha, travar ou até corromper os dados.
A maioria dos arquivos de preferências reside nas seguintes pastas da Biblioteca :
~/Library/Preferences or /Library/Preferences ~/Library/Application Support/[App or Developer name] or /Library/Application Support/[App or Developer name] ~/Library/Containers/[App name]/Data/Library/Preferences De acordo com a documentação do desenvolvedor da Apple, os arquivos de preferência seguem uma convenção de nomenclatura padrão, conhecida como sistema de nomenclatura de domínio reverso. Inclui o nome da empresa e, em seguida, o identificador do aplicativo, seguido pela extensão de arquivo da lista de propriedades (.plist). Por exemplo, com.apple.finder.plist é o arquivo de preferências do Finder.
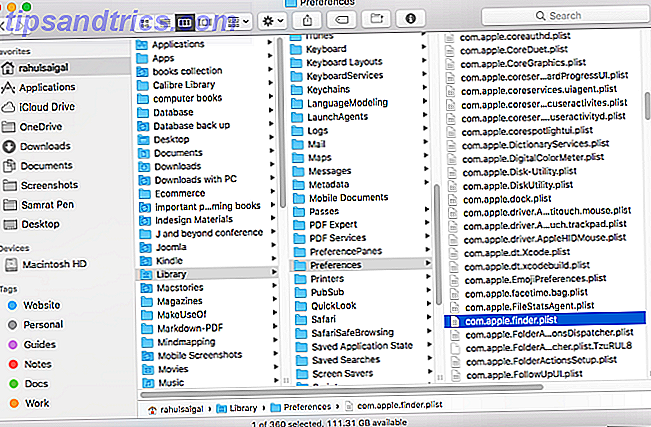
Um desenvolvedor pode usar uma convenção de nomenclatura proprietária, mas concentrar-se no nome do aplicativo geralmente deixa claro. Por exemplo, org.idrix.Veracrypt.plist é o arquivo de preferências do aplicativo Veracrypt.
Para localizar o arquivo de preferências de um aplicativo, primeiro saia dele se estiver em execução. Abra a pasta Biblioteca e defina a janela como Visualização de lista e, em seguida, clique na coluna Nome para classificar a lista em ordem alfabética.
Digite o nome do aplicativo no campo Pesquisar . Para restringir os resultados da pesquisa, clique no botão Mais e defina a segunda linha para que os arquivos do sistema sejam incluídos .
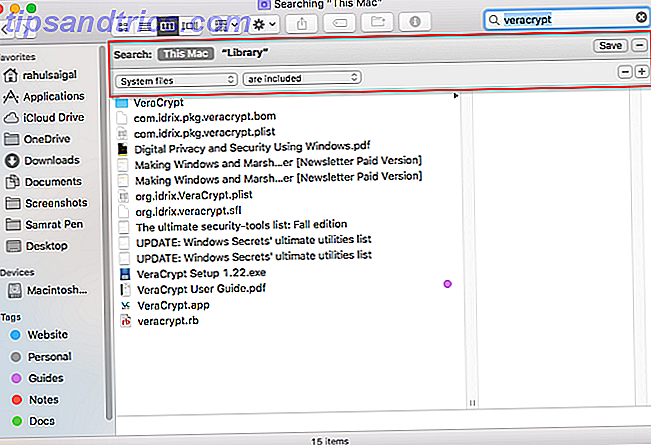
Arraste o arquivo de preferências para sua área de trabalho. Como um processo do servidor de segundo plano mantém toda a arquitetura de preferências, você precisa limpar o cache para remover as informações de preferência desatualizadas. Dessa forma, um aplicativo não continuará usando o antigo arquivo de preferências.
Para fazer isso, escolha Menu Apple> Logout e faça o login novamente. Agora, abra o Terminal e digite killall cfprefsd e pressione Return .
Há outra maneira de remover arquivos de preferências. AppCleaner é um utilitário gratuito para desinstalar qualquer aplicativo Mac sem deixar dados para trás. Mas também pode remover o arquivo de preferências sem tocar no restante de um aplicativo.
Digite um nome de aplicativo no AppCleaner e clique nele para carregar os resultados. Desmarque o aplicativo, marque todas as outras opções e clique em Remover .
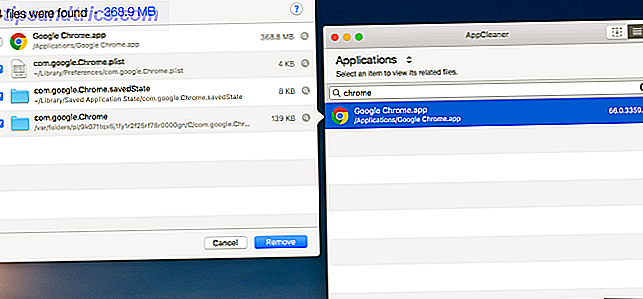
6. Excluir o cache
Todos os aplicativos do Mac usam caches. O arquivo de cache armazena informações usadas com frequência, o que ajuda os aplicativos a serem executados com mais eficiência.
Se um arquivo de cache se corromper por algum motivo, um aplicativo pode falhar ou se comportar mal ao ler esse arquivo. O macOS pode tentar remover esse cache corrompido, mas devido à natureza oculta desses arquivos de cache, os problemas resultantes do conteúdo corrompido do cache são difíceis de encontrar.
Arquivos de cache vivem nas seguintes pastas da Biblioteca :
~/Library/Caches or /Library/Caches ~/Library/Containers/[App Name]/Data/Library/Caches/[App Name] ~/Library/Saved Application State O nome do aplicativo segue a mesma convenção de nomenclatura que os arquivos de preferências. Encerre o aplicativo e procure o arquivo de cache ou a pasta específica no local acima. Depois de localizá-los, arraste-os para o lixo. O aplicativo irá novamente gerar novamente os arquivos de cache automaticamente.
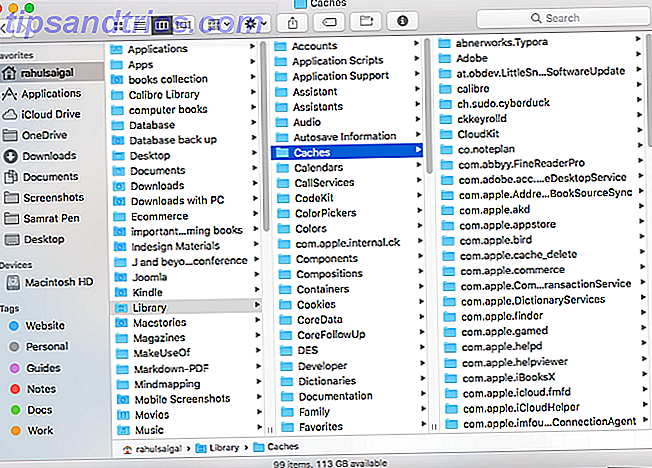
Se o aplicativo tiver problemas de exibição, talvez você queira limpar o cache de fontes no nível do sistema. Abra o Terminal e digite o seguinte:
sudo atsutil databases -remove Pressione Return e digite sua senha de administrador no prompt. Quando o processo estiver concluído, reinicie o seu Mac.
Você não deve acabar com caches Como limpar o sistema e caches da Internet em um Mac Como limpar o sistema e caches da Internet em um Mac Deseja limpar os caches no seu Mac? Aqui estão vários locais para encontrar e limpar arquivos temporários para recuperar espaço de armazenamento no macOS. Leia mais indiscriminadamente, porque eles mantêm o desempenho do seu Mac suave. Excluí-los significa que seu computador precisa recriá-los, portanto, faça isso apenas quando você tiver um problema.
Como resolver o seu Mac ainda mais
Idealmente, uma das etapas acima corrigirá os problemas do aplicativo que você está enfrentando. Se não, você pode sempre tentar desinstalar o aplicativo e reinstalar uma cópia nova.
Além dessas abordagens gerais, um aplicativo pode exigir etapas de solução de problemas específicas para problemas mais detalhados. Você provavelmente terá que examinar arquivos de log ou contatar o desenvolvedor para obter suporte individual.
Se você tiver alguns outros problemas de MacOS, você pode querer tentar correções rápidas para problemas comuns do Mac 11 Correções rápidas para problemas comuns do Mac e Quirks 11 Correções rápidas para problemas comuns do Mac e Quirks Você sabia muitos dos problemas comuns do Mac e peculiaridades que os usuários relatório pode ser corrigido simplesmente alterando algumas configurações? Consulte Mais informação .
Crédito da imagem: SIphotography / Depositphotos

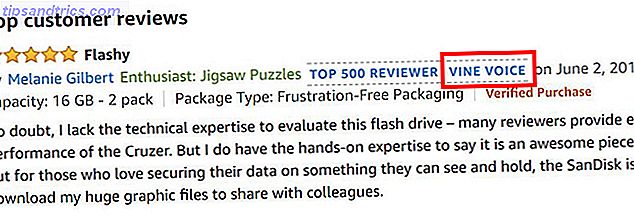

![Por que o Google+ não ultrapassará o Facebook, nem em 2 anos, nem nunca [Opinião]](https://www.tipsandtrics.com/img/internet/749/why-google-will-not-overtake-facebook.png)