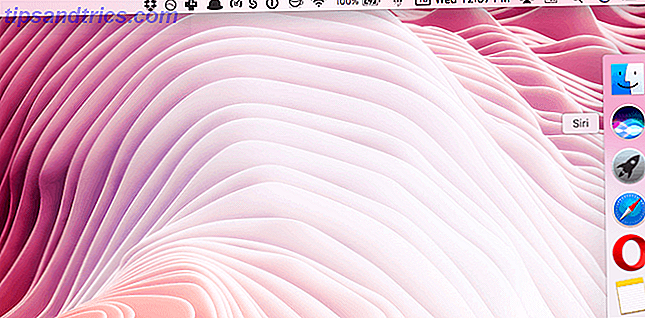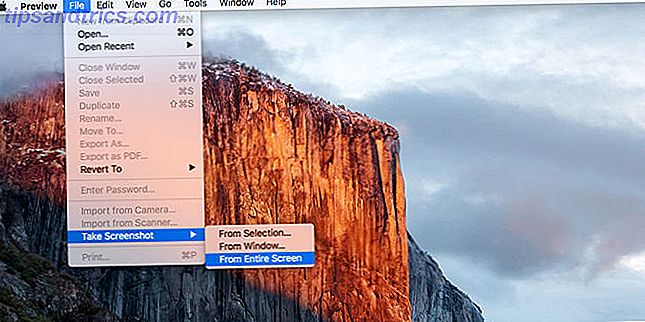Seu Mac pode entender o que você está dizendo, mesmo que você use linguagem natural. Pense em palavras e frases que saem da sua conversa cotidiana com as pessoas. A parte difícil é se acostumar com essa ideia e lembrar- se de usar a linguagem natural quando você usa o compu-speak por tanto tempo.
Se você já usou mecanismos de pesquisa como Google e Bing ou Siri no seu Mac ou iPhone, já teve prática com linguagem natural. Use um pouco mais e faça as coisas no seu Mac. Nós vamos te mostrar como.
1. Definir Lembretes
Abra Lembretes e adicione um novo lembrete para, digamos, "ligar para a mamãe do aeroporto às 14h". "O aplicativo pega o bit" 2pm "e agenda um lembrete para esse horário, para o dia atual. Isso foi fácil, certo?
Agora compare isso com o método usual de agendar lembretes: você precisa clicar duas vezes no lembrete, marcar a caixa Em um dia e mexer nas opções de data e hora. Parece muito trabalho quando você sabe que pode criar lembretes digitando coisas como:
- “Pague as contas na próxima semana”
- “Pacote para Sydney viagem amanhã”
- “Reservar bilhetes de avião na quarta-feira”
- “Deixe para o filme às 12h15 hoje”
- “Conheça B para o jantar no dia 31 de janeiro”
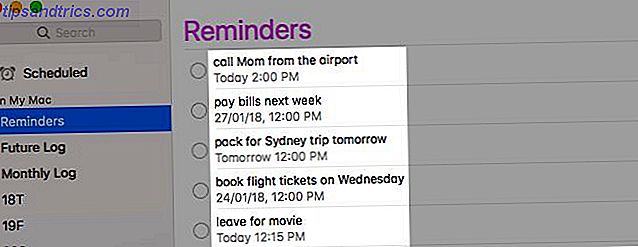
Use o atalho Cmd + N para criar lembretes ainda mais rápido. Lembretes analisa seu texto para escolher datas e horários e acerta. Sabe que quando você diz duas horas, você quer dizer hoje às 14h ou quando você diz quarta-feira, você quer dizer a próxima quarta-feira. Não em certos casos, no entanto.
Digamos que é em abril de 2019 e você deseja agendar com antecedência até 24 de janeiro de 2020. Isso funciona como seria de esperar, mas se você quiser programar no dia 24 de março, Reminders considera o dia 24 de março de 2019. Ele faz isso para qualquer data que faz parte de março de 2019 (mês passado) e abril de 2019 (mês atual).
2. Crie eventos de calendário
Você pode usar os mesmos comandos acima para criar eventos por meio do botão Criar evento rápido no aplicativo Calendário. Quando você cria um evento, o Calendário pula para a data correta e abre a seção de informações do evento. É onde você pode editar a data e a hora, adicionar um local ou digitar anotações.
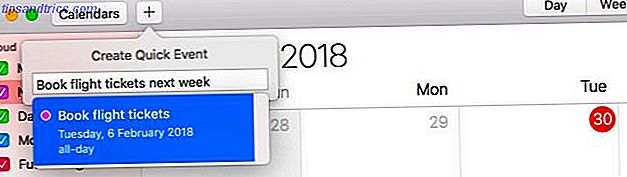
O atalho para criar um evento de calendário também é o mesmo que você precisa para criar um lembrete: Cmd + N.
3. Pesquisa no Spotlight
Se você disser ao Spotlight que me mostre e-mails do mês passado, ele saberá do que está falando. Substitua “último mês” por, digamos, “fev 2015”, “ontem” ou “24 de novembro” e ele ainda saberá. Aqui está o que mais você pode pedir ao Spotlight para trazer (com exemplos, claro):
- Bate-papos: “mensagens de Sam”
- Imagens: “fotos de mensagens”, “screenshots i took today”
- Documentos: “documentos da semana passada”, “planilhas de dezembro”
- Música e vídeos: "músicas do mês passado", "vídeos de 2017"
- Detalhes do tempo: “tempo em mumbai”, “mostre-me o tempo em sydney”
Como os resultados do Top Hits parecem imprevisíveis, é melhor procurar na categoria apropriada as correspondências mais próximas às suas consultas de pesquisa. Claro, você não verá certas categorias se as tiver desativado nas configurações do seu Mac. Se você quiser exibi-los novamente, terá que ativá-los em Preferências do Sistema> Spotlight> Resultados da Pesquisa .
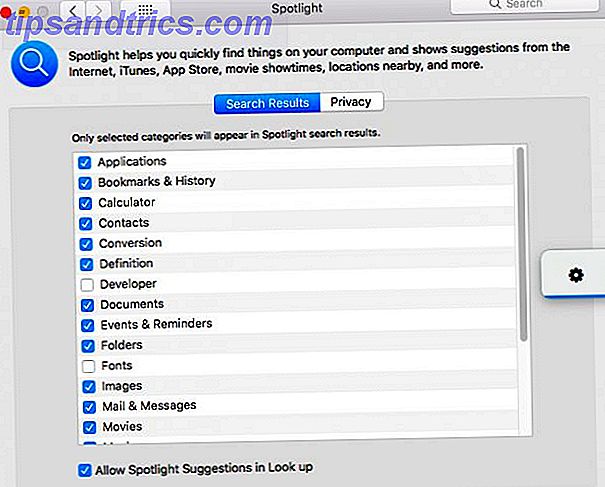
Esteja preparado para ver resultados lentos ou imprecisos às vezes. Muitas vezes, isso tem mais a ver com o mecanismo Spotlight do que com o uso incorreto da linguagem natural.
4. Pesquisa em aplicativos para Mac
Você pode pesquisar dados em aplicativos como o Finder e o Mail usando os mesmos comandos de idioma natural que você usa com o Spotlight. Há um porém: você não verá os resultados diretamente. Em vez disso, você verá filtros de pesquisa para sua consulta em um menu suspenso e terá que selecioná-los um a um para restringir os resultados.
Digamos que eu queira procurar por e-mails do Tim. Eu posso digitar "e-mails de Tim" no Spotlight para encontrá-los. Se eu pesquisar por “emails do Tim em 2016”, o Spotlight atualizará os resultados para correspondência.
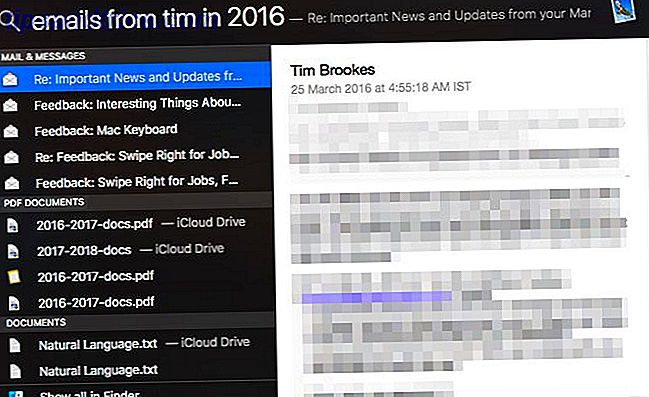
Agora, deixe-me tentar as mesmas consultas no aplicativo Mail. Assim que eu digito "e-mails de Tim", o Mail me fornece um filtro Pessoas para identificar a pessoa para quem estou me referindo.
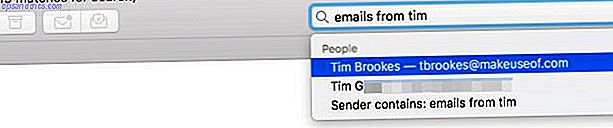
Depois de selecionar o nome do Tim e pressionar Enter, o Mail exibe os resultados corretos. Agora posso estender ainda mais a consulta digitando “em 2016”. Mail, em seguida, permite-me escolher o ano de 2016 a partir do filtro de data . Mais uma vez, assim que eu apertar Enter, ele exibe os resultados corretos (ou seja, e-mails de Tim em 2016).

Da mesma forma, se eu pesquisar por “documentos da semana passada” no Spotlight, recebo as correspondências corretas imediatamente. Se eu pesquisar a mesma coisa no Finder, primeiro tenho que selecionar a opção Última Semana listada no atributo Datas antes de poder ver os resultados relevantes.
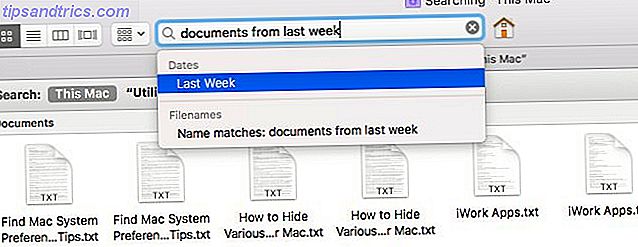
Como você pode ver, o uso do Spotlight é mais rápido, mas não descarta a pesquisa no aplicativo como o método menor . Com frequência, ela é mais precisa e precisa do que a pesquisa do Spotlight.
5. Pergunte ao Siri
Qualquer coisa que você pesquisar com o Spotlight, você pode pesquisar com Siri, o assistente de voz inteligente que mora no seu Mac. Você também pode ditar texto para Siri ou pedir-lhe para tocar música, fazer matemática ou abrir sites Simples Siri Truques e Comandos que você tem que experimentar em seu Mac Truques e comandos simples Siri Você tem que tentar em seu Mac Enquanto não pode fazer quase tanto quanto possível no iOS, Siri para Mac ainda pode ser um jogador de equipe. Leia mais para você.
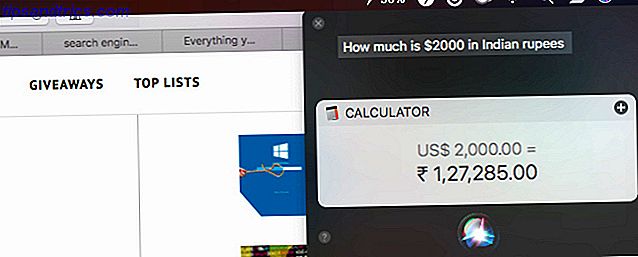
O Siri só aparecerá no trabalho depois que você ativar o recurso Ask Siri em Preferências do Sistema> Siri . Depois disso, o ícone da barra de menu é exibido. Você terá que clicar no ícone toda vez que quiser que o Siri ouça sua consulta.
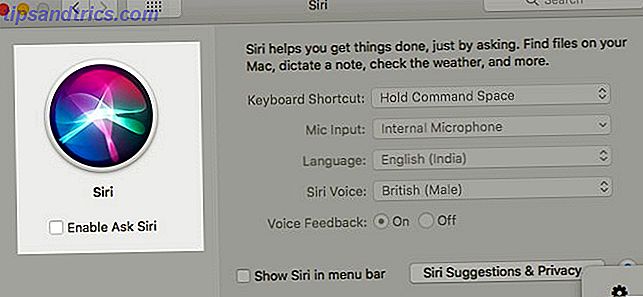
Dependendo de onde você está localizado no mundo, a voz padrão do Siri pode pertencer a um “ela” ou um “ele”. Você pode escolher uma voz de outra nacionalidade e / ou gênero a qualquer momento em Preferências do Sistema> Siri .
Converse com Siri como você faria com um assistente pessoal de carne e osso, e Siri responderá com o melhor que ela sabe. Você não precisa aprender nenhum “protocolo” especial aqui. Não o amaldiçoe - use linguagem abusiva com inteligência artificial Corte sua maldição: como abusar de seu dispositivo AI poderia custar-lhe seu trabalho Reduzir sua maldição: como abusar de seu dispositivo AI poderia custar seu trabalho Você já amaldiçoou seu assistente virtual ? Onde estão essas maldições? Eles simplesmente não desaparecem, com certeza. Mas poderia xingar em um chatbot realmente custar seu trabalho? Leia mais poderia custar-lhe o seu trabalho.
Se Siri não consegue entender o que você está dizendo ou não consegue encontrar a informação que você está pedindo, ela dirá. Às vezes, ela lhe dará dicas para melhorar suas consultas.
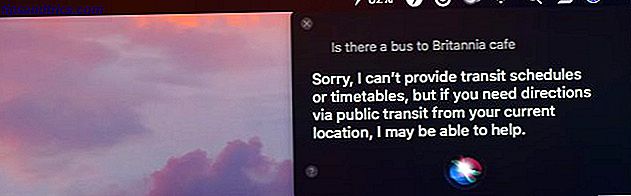
Se você precisar, por exemplo, ativar um recurso para encontrar uma informação específica, a Siri também lhe dirá isso.
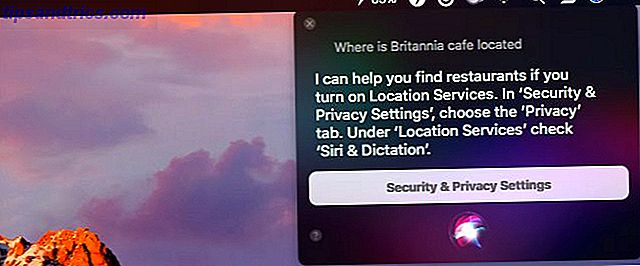
Sem palavras? Siri irá lhe mostrar exemplos do que você pode pedir para ela encontrar (veja a imagem abaixo).
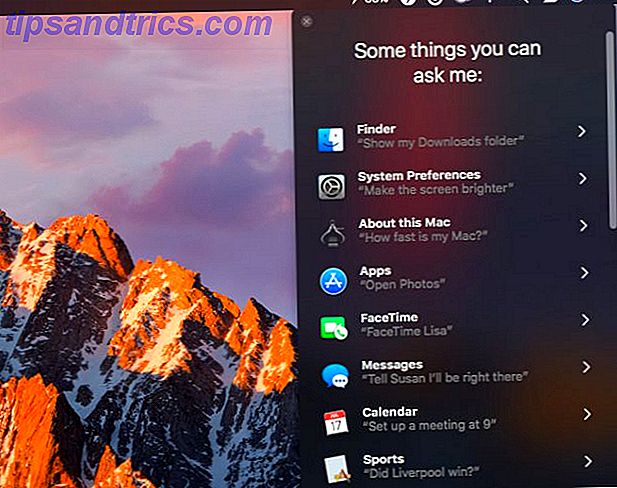
O nosso guia rápido Siri Como usar o Siri no seu Mac: Um guia de início rápido Como usar o Siri no seu Mac: Um guia de início rápido O assistente pessoal inteligente da Siri está agora no Mac, e controlar o seu computador com a sua voz nunca foi mais fácil. Leia mais também irá ajudá-lo a ficar melhor em encontrar coisas com entrada de voz. Você também pode usar o Siri com seus dispositivos domésticos inteligentes Como usar o Siri com seus dispositivos domésticos inteligentes Como usar o Siri com seus dispositivos domésticos inteligentes Controlar seus dispositivos inteligentes com o Siri os torna incrivelmente fáceis de usar, mas não é fácil encontrar comandos que funcionem com cada produto. Por que não começar experimentando esses? Consulte Mais informação .
Agora é hora de uma checagem de realidade. Faça as coisas com a ajuda da Siri o quanto quiser, mas sempre lembre-se de que ela é um software em seu computador em um mundo tecnologicamente intrusivo. Suas demandas em seus dados pessoais podem colocar sua privacidade em risco Do Siri, Cortana e Google Now precisam de muitos dados pessoais? Siri, Cortana e Google Now precisam de muitos dados pessoais? Consulte Mais informação . Leia o que a Apple tem a dizer sobre a Siri e a privacidade neste local:
Preferências do Sistema> Siri> Sugestões e Privacidade Siri> Sobre a Siri & Privacidade…
Diga ao seu Mac o que fazer
Então você quer usar a linguagem natural em todos os lugares possíveis. Você está com sorte, porque muitos aplicativos para Mac já suportam ou provavelmente o farão no futuro. Aqui estão alguns populares que pertencem à primeira categoria:
- Evernote: aplicativo de anotações
- Fantastical: Menu bar calendário app (nossa revisão $ 50 para um calendário? 5 Razões Fantastical 2 vale $ 50 para um calendário? 5 Razões Fantastical 2 vale a pena O original Fantastical não foi barato em $ 15, e agora desenvolvedor Flexibits estará cobrando US $ 50 para a versão atualizada - então vale a pena?
- Lacona: aplicativo de inicialização baseado em teclado
- Numi: aplicativo Calculadora
- Spark: Aplicativo de e-mail (por que você deve usar o Spark Por que você deve usar o Spark para gerenciar seu e-mail no iPhone e Mac Por que você deve usar o Spark para gerenciar seu e-mail no iPhone e no Mac O Spark é uma nova geração de aplicativos de e-mail organiza e prioriza seus e-mails para você (e é grátis).
- Todoist: aplicativo de lista de tarefas
A pesquisa em linguagem natural pode não ser perfeita ainda, mas é eficaz o suficiente para ser útil na maior parte do tempo.
Você já usou linguagem natural para trabalhar com aplicativos e comandos do macOS? Você está confortável fazendo isso? Você precisa de algumas tentativas para acertar suas dúvidas?