
 Uma coisa é usar o Evernote, mas outra coisa é dominar o Evernote. Se você é novo no Evernote, não quero me deparar com algo complicado - não é, na verdade, o oposto. Mas há muito para o Evernote 5 Funcionalidades legais que provam que o Evernote ainda é um serviço Kick-Ass 5 Funcionalidades legais que provam o Evernote ainda são um serviço fácil Com todo o entusiasmo que rodeia o Google Drive, e todos malucos pelo Dropbox, penso um outro serviço está sendo muito negligenciado - o Evernote. Nossa cobertura do Evernote tem sido um pouco incompleta ultimamente, e eu ... Read More - mais do que a maioria de seus usuários provavelmente não aproveitam.
Uma coisa é usar o Evernote, mas outra coisa é dominar o Evernote. Se você é novo no Evernote, não quero me deparar com algo complicado - não é, na verdade, o oposto. Mas há muito para o Evernote 5 Funcionalidades legais que provam que o Evernote ainda é um serviço Kick-Ass 5 Funcionalidades legais que provam o Evernote ainda são um serviço fácil Com todo o entusiasmo que rodeia o Google Drive, e todos malucos pelo Dropbox, penso um outro serviço está sendo muito negligenciado - o Evernote. Nossa cobertura do Evernote tem sido um pouco incompleta ultimamente, e eu ... Read More - mais do que a maioria de seus usuários provavelmente não aproveitam.
Em outro artigo eu escrevi chamado Por que você deveria estar usando o Evernote como seu lugar para lembrar tudo Por que você deveria estar usando o Evernote como seu lugar para lembrar tudo Por que você deveria estar usando o Evernote como seu lugar para lembrar? Tudo se lembra de tudo. Esse é o lema da Evernote e é isso que permite que você faça o melhor. Se você ainda não está familiarizado com o Evernote, você é um verdadeiro deleite! Se você já ouviu falar sobre isso, mas ... Leia Mais, afirmei que é forte em duas coisas, uma delas procurando suas anotações com rapidez e facilidade. Esta é uma característica que eu sinto que não recebe muito reconhecimento com muita frequência.
Meu objetivo neste artigo é ajudá-lo a entender as ferramentas de pesquisa disponíveis do Evernote, para que você ache ainda mais fácil e agradável de usar, do que já é. E se você não é um usuário atual do Evernote, encoraje-o a dar uma olhada (ou outro olhar) nele. Observe que esses métodos podem ser usados na área de trabalho 5 Usos para os clientes do Evernote Desktop [Windows e Mac] 5 Usos para os clientes do Evernote Desktop [Windows e Mac] Há alguns anos, publicamos uma publicação sobre os inúmeros usos do Evernote, que poderia muito bem ser um segundo cérebro "tudo em um". Com o advento de melhorias nos clientes de desktop, houve ... Read More e versões da web.
As duas técnicas mais comuns de pesquisa do Evernote
Essas duas técnicas são provavelmente aquelas que você já está usando e são usadas em duas situações completamente opostas - quando você sabe exatamente o que está procurando ... e quando você tem uma vaga idéia do que está procurando.
Digitalizar através de suas anotações por notebook ou tag
Este é provavelmente o método menos avançado que existe, mas isso não significa que seja ruim. Se você sabe exatamente onde deseja ir e organizou suas anotações de maneira eficaz, simplesmente vá até o bloco de anotações ou a tag na qual a anotação é categorizada como uma ótima opção.
O painel esquerdo tem muitos recursos incríveis. Mais especificamente, tem a seção Atributos, que eu encorajo a procurar, abrir todos os menus minimizados e ver o que eles estão escondendo.
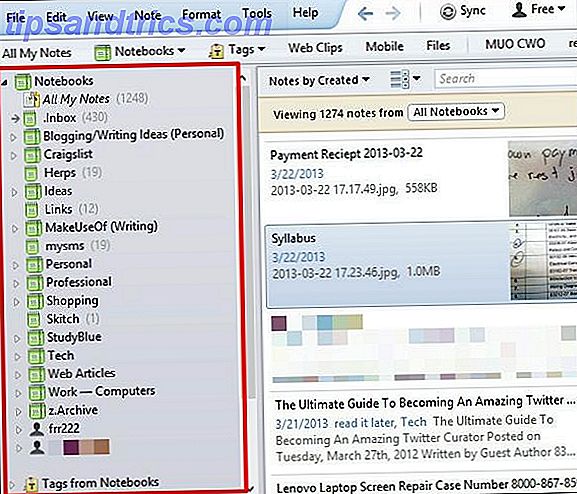
Digite um termo de pesquisa na caixa de pesquisa do Evernote
A caixa de pesquisa no Evernote é onde toda a mágica acontece. Nós vamos chegar a essa mágica um pouco, mas primeiro eu quero reconhecer isso como a forma mais comum de as pessoas procurarem algo no Evernote. Funciona da mesma forma que um mecanismo de pesquisa, então você já sabe como usá-lo.
Basta começar a digitar o que você está procurando e o Evernote começará a reduzir os resultados em tempo real. Se você clicar em um bloco de notas ou tag na barra lateral esquerda primeiro, seus resultados ficarão restritos a apenas aquele bloco ou tag.
NOTA: Por padrão, a pesquisa filtra automaticamente palavras comuns como "a", "and", "the", "these", entre outras.
O método padrão exibirá apenas notas contendo todas as palavras da sua consulta de pesquisa, mas não necessariamente na mesma ordem em que elas estão na caixa de pesquisa.
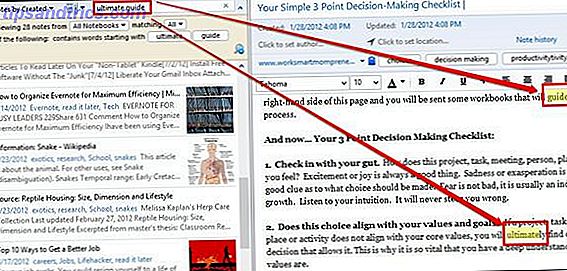
Pesquisa booleana e curingas
Agora estamos nos adiantando. Continuaremos usando a caixa de pesquisa, mas, em vez de digitar um termo de pesquisa, vamos incrementá-lo um pouco.
Use o + ou - para incluir ou excluir certas palavras
Caso de uso: makeuseof -microsoft + google.
Isto irá mostrar todas as notas com as palavras makeuseof e google, mas não microsoft .
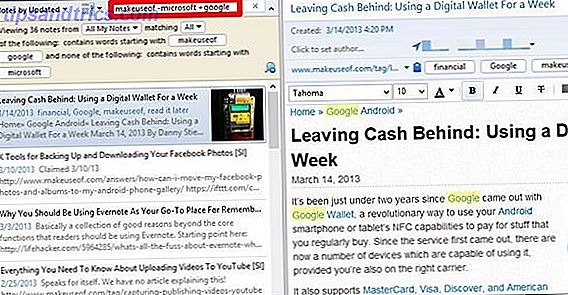
Observe que eles também funcionam com outros operadores de pesquisa, como tag:, que abordaremos mais adiante.
Exemplo: - tag: apple irá filtrar quaisquer resultados que tenham sido marcados com apple .
Use * para "Read Your Mind" - AKA O Caractere Curinga
Não, isso realmente não lê sua mente, mas pense nessa ferramenta como seu melhor amigo ... que sempre pode terminar suas frases. O asterisco pode ser colocado no final de qualquer coisa e lhe dará os resultados do termo de pesquisa antes dele. Por exemplo, se você pode lembrar como escrever um lugar, mas lembre-se de parte dele, digite o que você pode lembrar e adicione o * no final - o Evernote cuidará do resto.
OBSERVAÇÃO: Isso é especialmente útil nos casos em que você está pesquisando a palavra base, mas deseja incluir outras variações dela, como formulários no plural.
Caso de uso: kane *
No exemplo abaixo, estou procurando notas na Baía de Kaneohe, mas só consigo me lembrar de “Kane”.
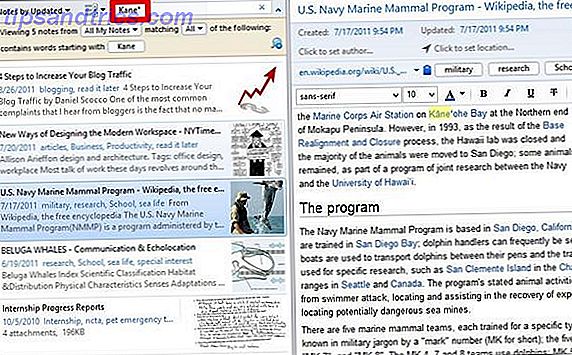
Operadores de pesquisa básica e útil
Além das técnicas de pesquisa booleanas, existem alguns truques adicionais que você pode usar e até combinar com os métodos mencionados anteriormente.
Pesquisar qualquer palavra com qualquer:
Se você quiser o tipo menos específico de pesquisa, esta é a sua solução. Como dito anteriormente, por padrão, o Evernote Search filtra palavras comuns. Se você quiser incluir essas palavras, qualquer: fará isso. Esse método funciona melhor se sua consulta de pesquisa for uma pergunta.
Caso de uso: qualquer: alimentação de cobras
Isso trará quaisquer artigos que contenham palavras ou alimentação, ao contrário do método de pesquisa padrão.
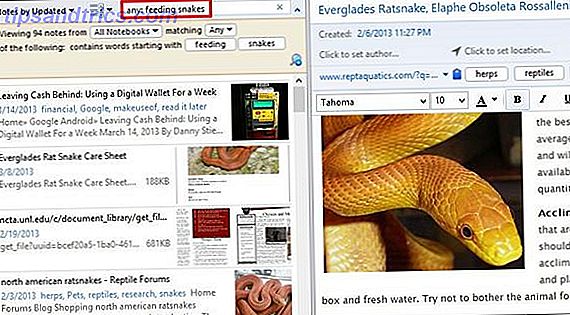
Pesquisar uma frase exata com um "no início
Você já pode usar citações para obter uma frase exata. No entanto, você pode não ter notado que você precisa apenas de uma cotação [“] no início de sua fase.
Caso de uso: ”alimentação de cobras
Neste exemplo, estou procurando por quaisquer notas que tenham as palavras que alimentam cobras exatamente nessa ordem, então eu adiciono um [“] antes das palavras.
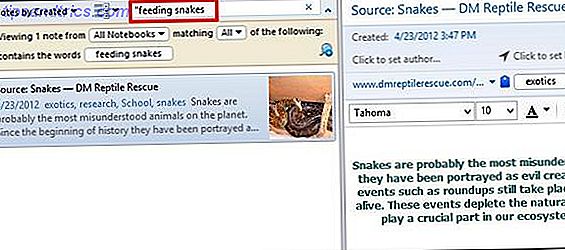
Encontre coisas em um caderno específico com notebook:
Você pode usar a primeira opção mencionada neste artigo para digitalizar através de um bloco de anotações, mas, se tiver muitos blocos de anotações, pesquisá-los fisicamente pode não ser a melhor maneira de encontrar rapidamente o que está procurando. Em vez disso, vá para sua caixa de pesquisa (como estamos fazendo) e digite notebook: [nome do caderno] .
Caso de uso: notebook: currículo
Neste exemplo, quero acessar rapidamente um bloco de anotações na pilha Professional, chamada Resume . É importante que você não coloque um espaço entre os dois pontos [:] e o nome do bloco de notas; caso contrário, você não estará pesquisando no bloco de notas desejado, mas em vez de anotações com esse termo, que neste caso serão retomadas.
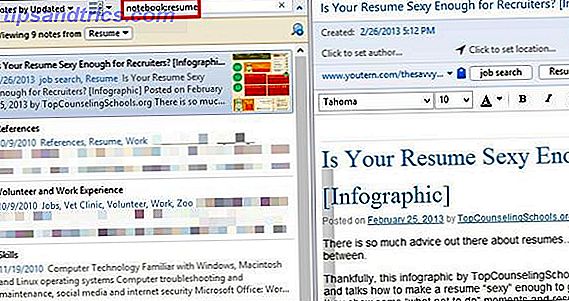
Se você quiser pesquisar um caderno contendo duas ou mais palavras no nome, você precisará adicionar uma cotação [“] entre os dois pontos [:] e o nome do caderno, mas, como antes, você não precisará adicionar um no final, embora isso não afete seus resultados, se você fizer isso.
Exemplo: caderno: ”cartões de visita
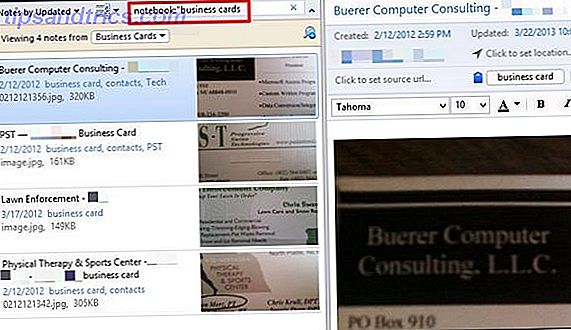
Pesquisa dentro do título de uma nota com intitle:
Se você conhece um conjunto específico de palavras no título de uma nota que está procurando, esse é um ótimo método para usar.
Caso de uso: intitle: citações
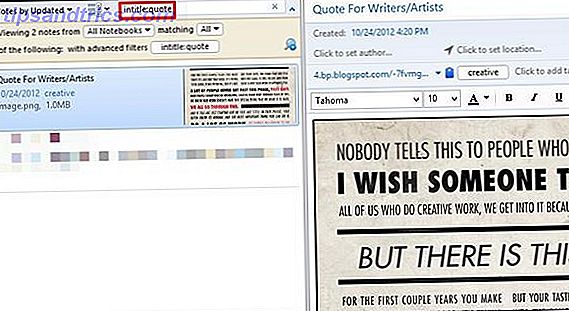
Pesquisar em uma tag específica com tag:
Você provavelmente sabe que as tags são uma excelente maneira de organizar e categorizar suas anotações. Mas você sabe por quê? Não, não é apenas adicionar uma etapa extra ao processo de criação de notas. É para quando você precisa encontrá- los. Mas você já viu o menu Tags do Notebooks na barra lateral esquerda?
A varredura por meio dele para encontrar uma tag definitivamente não melhoraria a eficiência do tempo, e você pode começar a se perguntar como o uso de tags no Evernote é útil. Bem, não admira mais porque usar tags no Evernote é útil, mas você tem que usá-las corretamente e isso se resume a como você as pesquisa.
Caso de uso: tag: ciclismo
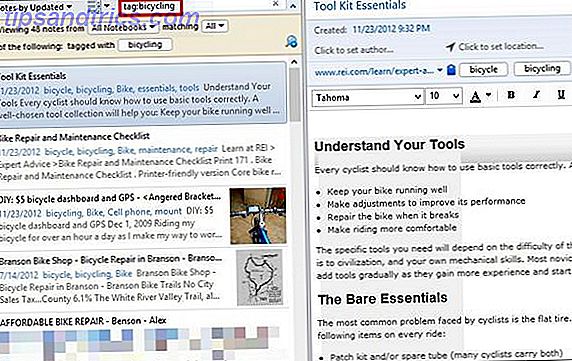
Como nos exemplos anteriores, se você tiver uma tag que contenha várias palavras, será necessário adicionar uma cotação [“] entre os dois pontos [:] e o nome da tag.
Por exemplo, apesar de enviar artigos da web para o meu Kindle Touch, eu também gosto de salvá-los no Evernote. Então eu os clipe com o Web Clipper e os rotulo com o lêem depois .
Exemplo: tag: ”leia mais tarde
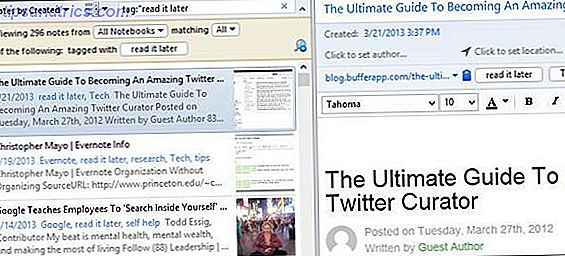
Encontre uma nota com base em uma determinada data com criado: [datetime] ou atualizado: [datetime]
Se você sabe a data em que uma nota foi criada ou atualizada ou não, essa é uma ótima ferramenta de pesquisa. Para encontrar uma nota com base em ou após uma data, você deve formatá-la como AAAAMMDD .
Caso de uso: criado: 20130113
Isto encontrará todas as notas criadas em 13 de janeiro de 2013.
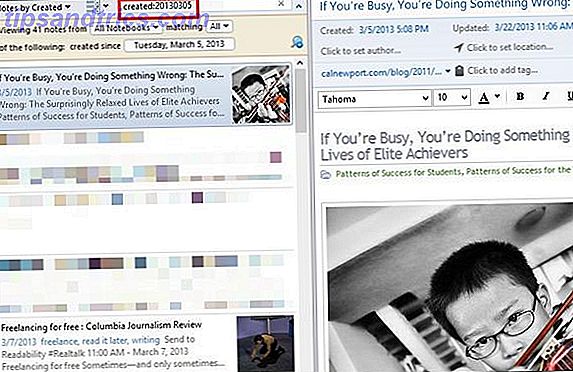
Você também pode pesquisar em relatividade para o dia atual.
Caso de uso: criado: dia-1 = ontem e criado: semana-1 = uma semana atrás.
Os números podem ser qualquer coisa e você também pode usar mês e ano nesses casos também.
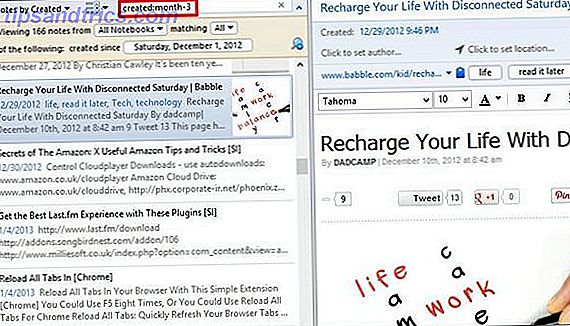
Para encontrar notas com base em quando elas foram atualizadas, use o operador atualizado: search, que funciona exatamente da mesma maneira.
Encontrar conteúdo de um tipo específico de mídia (por exemplo, áudio, imagem) Com recurso:
Se você está procurando, digamos, uma imagem, pode especificar e realmente restringir seus resultados rapidamente, a menos que tenha muitas imagens, em cujo caso combinar alguns outros operadores de pesquisa aceleraria o processo de pesquisa.
Caso de uso : recurso: image / png
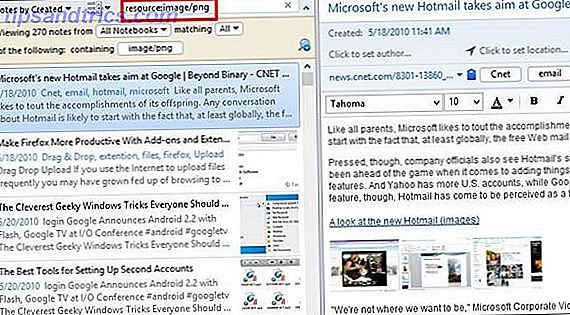
Isso exibirá notas apenas com imagens no formato de arquivo .PNG - se você quiser todas as imagens, adicione um asterisco [*], também conhecido como curinga, no final.
Exemplo: recurso: image / *
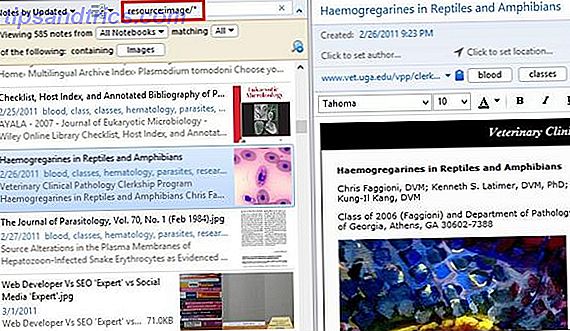
Encontre Notas Contendo Suas Listas de Tarefas Com todo:
Use o Evernote para fazer suas listas? Bem, então sua vida ficou melhor. O Evernote infelizmente não é tão bom para fazer listas, mas há um ótimo operador de busca que você pode usar para encontrar todas as suas listas de tarefas.
Caso de uso: todo: true = notas com uma caixa de seleção marcada . todo: false = notas com uma caixa de seleção desmarcada . todo: * = todas as notas com caixas de seleção .
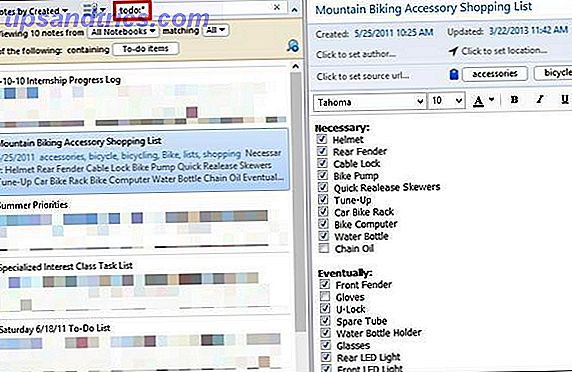
Além disso, caso você esteja se perguntando, os resultados para todo: true e todo: false não mostram estritamente apenas as anotações com todas marcadas ou marcadas. Só precisa ser um dos dois ou para aparecer. Na minha opinião, eu gostaria que esse não fosse o caso, então eu pessoalmente recomendo usar apenas o asterisco [*] - é mais rápido e mais simples.
NOTA : Para que o Evernote detecte notas contendo suas listas de tarefas, você deve usar caixas de seleção - pontos não serão detectados.
Encontre anotações que contenham criptografia com criptografia:
Criptografar dados confidenciais ou privados em suas anotações do Evernote é um excelente recurso. Na verdade, é meio que esquecido por muitos, inclusive eu. Se você está procurando uma nota específica que você sabe que possui dados criptografados, existe uma maneira muito rápida de encontrá-la.
Caso de uso: criptografia:
Observe que esse operador de pesquisa não precisa de nenhum valor adicional. Se você tiver muitas notas com criptografia parcial, considere usar operadores de pesquisa adicionais, como notebook: ou intitle: para restringir sua pesquisa.
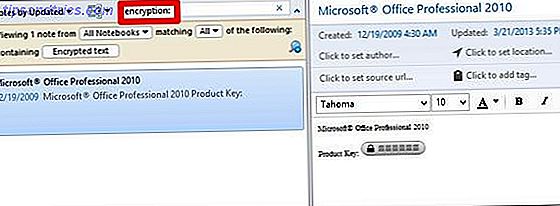
Notas de pesquisa contendo informações de reconhecimento com recoType:
Primeiro, deixe-me explicar o que é "informação de reconhecimento". São informações adquiridas através do Evernote nas formas de caligrafia, imagens, fala, etc., que podem ser detectadas por meio de texto. Por exemplo, a tecnologia OCR no Evernote permite que você pesquise texto em imagens. O Evernote também pode fazer voz ao texto, bem como manuscrito ao texto.
Caso de uso: recoType: picture, recoType: manuscrita, recoType: speech, recoType: impressa, recoType: unknown
OBSERVAÇÃO: de acordo com uma discussão nos fóruns do Evernote, este operador de pesquisa provavelmente será inútil a partir de agora devido a mudanças na forma como o Evernote funciona. Eu, pessoalmente, não tenho todo o conhecimento para explicar por que ou como. Por que eu não deixei de lado completamente então? Pensei nisso, mas, no caso de se revelar útil no futuro, deixei-o como referência.
Encontre anotações criadas em ou ao redor de coordenadas com latitude :, longitude:, & altitude:
Certo, então vamos ser honestos aqui - este é bem nerd, mas ainda assim interessante. Se você usa muito o Evernote em seu dispositivo móvel ou em um Mac, o local em que uma nota é criada provavelmente está sendo adicionado à nota. É muito bom, na verdade, especialmente se você usa o Evernote para viagens.
Caso de uso: latitude: -97
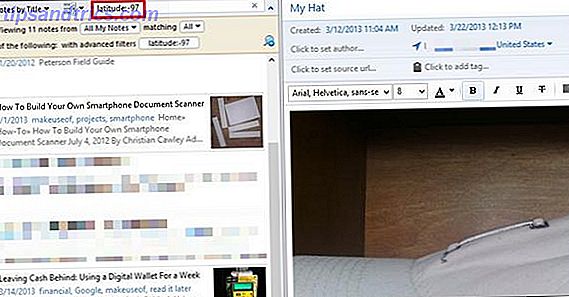
Novamente, esse provavelmente não é o melhor operador de pesquisa para usar, a menos que você realmente conheça suas coordenadas ao viajar. E isso é realmente útil apenas quando você viaja, porque do contrário todas as suas anotações terão as mesmas coordenadas.
Qual é a melhor maneira de encontrar algo com base em onde uma nota foi criada? Eu explicarei na seção Combine Search Techniques .
Salve suas pesquisas
Movendo-se a partir dos operadores de busca reais, esta é outra ferramenta que o Evernote fornece. Se você está procurando a mesma coisa várias vezes, por que não salvá- lo?
Para fazer isso, expanda as opções de pesquisa clicando na seta à direita da caixa de pesquisa . Depois de digitar a pesquisa desejada, clique na lupa com um sinal de mais sobre ela . Nomeie sua pesquisa no primeiro campo (isso é apenas para seu uso, então nomeie o que você acha que tornará mais fácil reconhecê-lo). Se a sua pesquisa estiver incorreta por algum motivo, você poderá verificá-la no campo inferior da janela. Consulte a imagem abaixo.
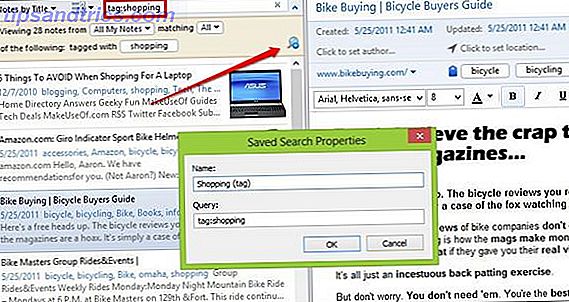
Classifique seus resultados
Se você deseja melhorar ainda mais sua experiência de pesquisa, escolher como os resultados são classificados e exibidos pode fazer uma grande diferença.
Você deve ter notado na maioria das capturas de tela deste artigo que há dois menus suspensos à esquerda da caixa de pesquisa. Se você nunca usou isso, vá ao seu Evernote e dê uma olhada neles rapidamente. O primeiro menu inclui muitas opções de como você deseja classificá-las. Além disso, observe a última opção no menu, Reverse Sort Order . Este é um que pode ser facilmente ignorado, mas é uma ótima ferramenta.
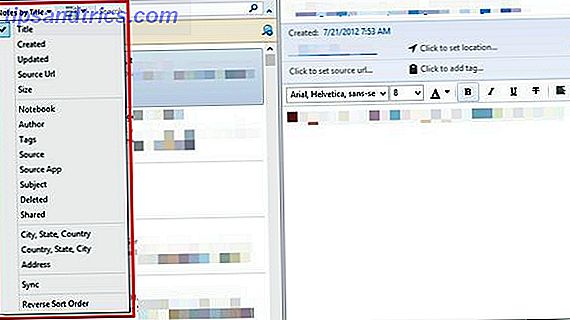
Passando para o segundo menu, este inclui três visualizações diferentes para exibir suas notas: Lista, Snippet e Miniatura . Eu pessoalmente prefiro o Snippet, pois ele oferece um bom equilíbrio entre a visualização de lista (ótima para telas menores) e a exibição de miniaturas (ótima para notas com imagens em telas maiores).
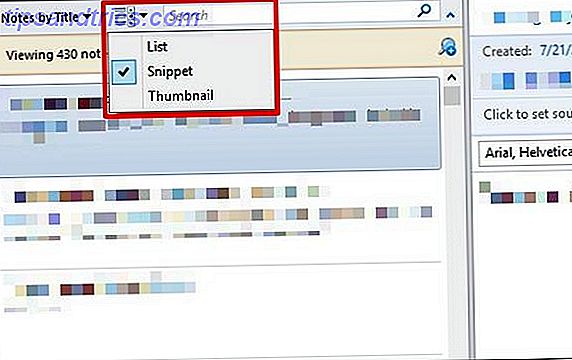
Combine técnicas de pesquisa
Isso é muito básico e foi abordado em todo o artigo, mas eu queria destacar que é possível combinar operadores de pesquisa para melhorar e restringir os resultados. Usar as técnicas booleanas em combinação com operadores de pesquisa é outra maneira de melhorar os resultados.
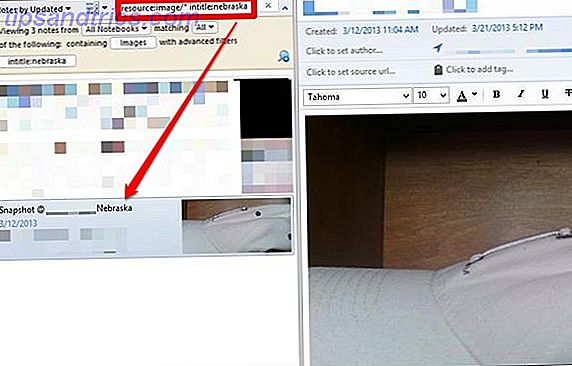
Pesquisa simultânea - exibe notas do Evernote que correspondem à sua consulta nos mecanismos de pesquisa
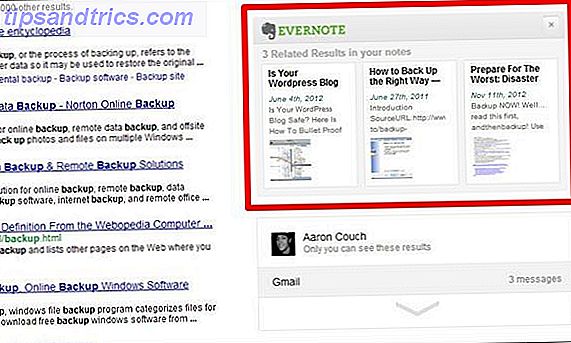
Mesmo que você já use o Evernote Web Clipper no seu navegador, talvez você não tenha percebido esse recurso, pois ele é desmarcado por padrão. Você pode ativá-lo acessando as opções do Web Clipper. No Firefox e no Chrome, essa opção está bem na parte inferior da página.
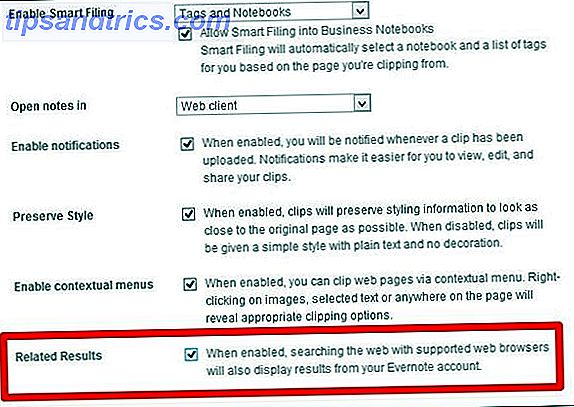
Use as teclas de atalho de pesquisa
Outra dica muito simples, mas pode melhorar muito o seu tempo se você estiver acessando a caixa de pesquisa com frequência. Para acessar o Evernote Search, use Win + Shift + F no Windows e Ctrl + Cmd + F no Mac.
Para pesquisar por notas de texto, você pode usar Ctrl + F no Windows e Cmd + F no Mac.
Nota Preparativos para melhorar a sua experiência de pesquisa do Evernote
O Evernote reconhece que eles não configuram você com uma maneira específica de usá-lo e se orgulham de permitir que seus usuários criem seu próprio sistema e o personalizem de acordo com suas necessidades. Existem, no entanto, algumas coisas que você pode fazer para melhorar os benefícios do Evernote e tornar a busca de suas anotações mais simples.
- Notas de título com precisão.
- Marcar anotações, mas não excessivamente.
- ou seja, tags de palavras que já estão na própria nota.
- Ao usar o Web Clipper, adicione uma descrição.
- Use cadernos - você não pode ter muitos.
- "Pin" comumente acessados itens para a barra de ferramentas através de arrastar e soltar.
- Isso pode ser uma tag, pesquisa salva, caderninho, qualquer coisa.
- Use-o. Use muito. E só use isso.
A maioria destes são auto-explicativos, no entanto, abaixo está uma imagem do que quero dizer com "fixação de itens".
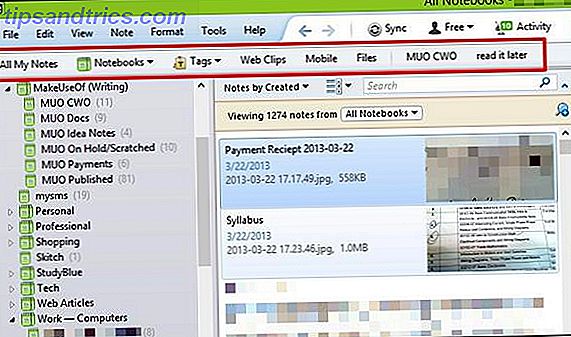
Além disso, o último da lista, use-o. Use muito. E só use isso., significa que o Evernote só é útil para você se você fizer parte de sua vida cotidiana. Se você está indo e voltando entre o Evernote e algum outro serviço similar, você não vai se lembrar de onde você armazenou algo e se torna mais um aborrecimento. Então, dedique-se a um serviço, neste caso o Evernote, e crie seu próprio sistema dentro dele.
Agora é hora de compartilhar - deixei alguma coisa de fora? Nesse caso, compartilhe como você pesquisa no Evernote. Além disso, estamos sempre à procura de maneiras únicas Seja criativo com o Evernote: 10 usos exclusivos que você não pensou em ser criativo com o Evernote: 10 usos exclusivos que você nunca imaginou que o Evernote é uma das melhores ferramentas em produtividade e com uma grande variedade de aplicativos multiplataforma, não há limite para a maneira como você pode usar o serviço. Nós somos grandes fãs do Evernote aqui ... Leia Mais que vocês integraram o Evernote em sua vida, então por favor, compartilhem nos comentários.
Créditos da Imagem: Evernote Logo via Evernote, Ilustração de lupa preta via Shutterstock



