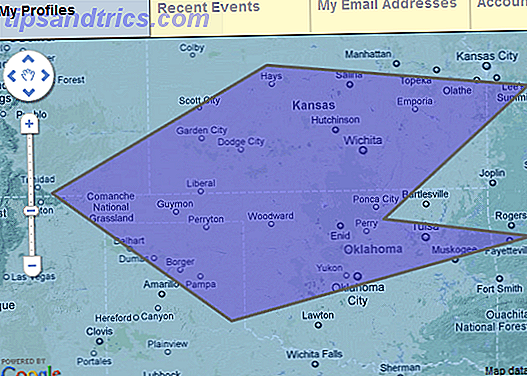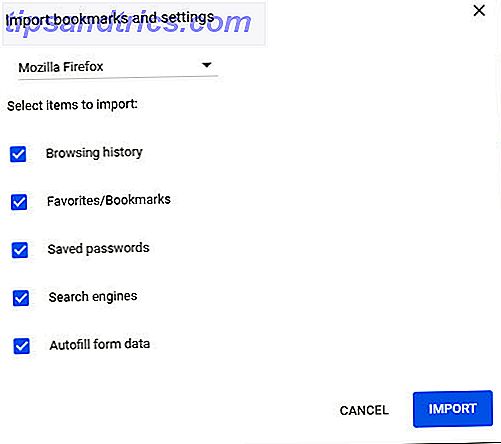Eu sou usuário de Mac há muito tempo - a última versão do Windows que eu possuía era XP. Mas eu recentemente construí um PC para jogos Como construir seu próprio PC Como construir seu próprio PC É muito gratificante construir seu próprio PC; bem como intimidante. Mas o processo em si é bastante simples. Nós vamos guiá-lo por tudo que você precisa saber. Leia mais, e a escolha mais fácil para o sistema operacional foi o Windows 10. Voltar ao sistema operacional da Microsoft depois de muitos anos de existência do Mac foi um pouco estranho, e descobri que perdi algumas coisas surpreendentes do macOS.
Aqui estão 10 características que eu perdi e, onde eu pude, como eu as recuperei.
1. En e Em-Dash
Para mim isso é um grande problema. Como escritor e editor, uso os dois traços regularmente. E apenas ser capaz de pressionar Option + - ou Option + Shift + - para obtê-los foi extremamente conveniente. Infelizmente, o Windows não tem nenhuma maneira nativa de inserir esses traços. Se você não usá-los com muita frequência, poderá copiá-los e colá-los em algum lugar. Ou você pode confiar em seu software para inseri-los para você, mas a maioria dos softwares não é muito boa nisso.
A melhor maneira de contornar esse problema é usar o AutoHotKey (AHK). Com este aplicativo, você pode ligar batimentos de teclas específicos para ações específicas. Neste caso, usei o seguinte código:
! - :: - retorno +! - :: - retorno
Agora, quando pressiono Alt + -, recebo um traço e, quando pressiono Alt + Shift + -, recebo um traço. Em uma nota relacionada, AutoHotKey é insanamente útil - você deve definitivamente estar usando-o para ligar o seu computador 10+ Cool Scripts AutoHotkey & Como fazer o seu próprio 10+ Cool Scripts AutoHotkey & Como fazer o seu próprio AutoHotkey é uma maneira fácil de adicionar atalhos para o seu computador. Você pode baixar scripts prontos para usar ou escrever seus próprios scripts. Nós mostramos para você se tornar mais produtivo com tarefas automáticas de atalhos. Consulte Mais informação .
2. Entre para Renomear
Eu renomeio arquivos muito. Quando estou trabalhando em um artigo, não é difícil imaginar que posso renomear até 15 arquivos diferentes em um curto período de tempo. E assim, apenas ser capaz de pressionar Enter no meu Mac para renomear um arquivo foi ótimo. Meu dedo já está perto da chave e é fácil atingi-lo. No Windows, pressionar Enter abre o arquivo. Não ajuda.
A melhor solução? Aprenda os atalhos de teclado do Windows Atalhos de teclado do Windows 101: O melhor guia Atalhos de teclado do Windows 101: O melhor guia Atalhos de teclado podem economizar horas de tempo. Domine os atalhos de teclado universais do Windows, os truques de teclado para programas específicos e algumas outras dicas para acelerar o seu trabalho. Consulte Mais informação . Depois de selecionar um arquivo, pressione F2 para renomeá-lo. Também é possível usar o AHK para fazer qualquer pressionamento de Enter enquanto você estiver no Windows Explorer para acionar uma impressora F2, mas isso parece mais complicado do que vale a pena.
3. Colocação de Chave de Comando
Eu percebo que isso provavelmente só está sendo usado para onde estão as chaves. Mas eu cresci realmente gosto do posicionamento da chave de comando . Eu poderia acertar com o polegar, e facilmente chegar a A, L, C, V, T, e as outras teclas que eu costumava usá-lo com. Esses atalhos são acessados com a tecla Control em um PC, que eu bato com meu último dedo em vez do polegar.
Novamente, provavelmente é porque estou acostumada com o layout de teclado do Mac. Mas parece muito estranho e não é tão ergonômico. Possivelmente porque meu menor dedo é mais fraco que o meu polegar. AutoHotKey vem para o resgate novamente, permitindo-me alterar as teclas Control e Alt no teclado do meu PC. Eu posso até mudar as teclas do meu teclado, então eu lembro.
Aqui está o script:
Retorno LCtrl :: LAlt Retorno LAlt :: LCtrl
Isso mexe com o alternador de janela tradicional Alt + Tab no Windows, mas corrigi-lo no AHK é bastante complicado.
4. Exploração rápida de arquivos
No Finder, toda vez que você abre uma pasta, o conteúdo é exibido imediatamente. Em um PC, isso pode levar alguns segundos. Eu achei isso mais notável ao abrir pastas para fazer upload de imagens para o WordPress. No meu Mac, levaria alguns segundos. No PC, ficou mais perto de 10 a 15 segundos no total. Não é muito, mas foi notável.
Acontece que o Windows otimiza as pastas para tipos específicos de arquivos, e essa otimização pode levar a um abrandamento quando você os abre. Para se livrar disso, clique com o botão direito do mouse em qualquer arquivo e vá para Propriedades> Personalizar . Escolha Itens Gerais, em vez de qualquer opção atualmente selecionada, e a velocidade de carregamento melhorará.
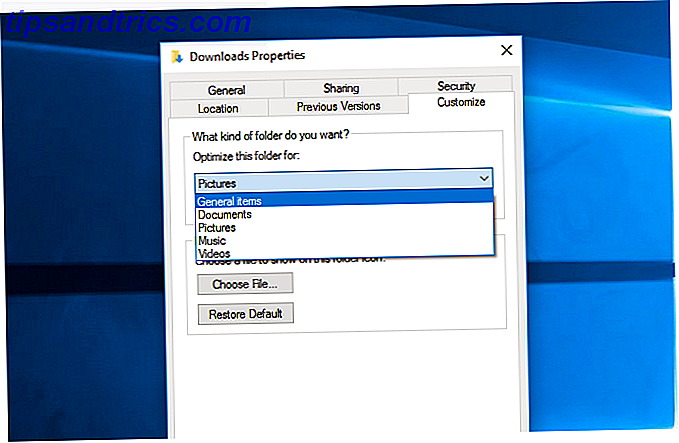
5. Atalhos de Captura de Tela
Meu trabalho requer que eu tire muitas imagens, então ser capaz de apertar Command + Shift + 4 ou Command + Shift + 5 foi uma grande ajuda. Não há necessidade de abrir um programa - é só apertar o atalho de captura de tela Como tirar screenshots no seu Mac: Dicas e ferramentas Como tirar screenshots no seu Mac: dicas e ferramentas Há muitas maneiras de tirar screenshots com o OS X, usando ambos os built-in e ferramentas de terceiros - cada uma com suas vantagens e desvantagens. Aqui está tudo que você precisa saber. Leia Mais, selecione o que eu quero e o arquivo será salvo na área de trabalho. Não poderia ser mais fácil. A ferramenta de recorte do Windows é útil, mas ainda leva alguns segundos extras para ativá-la.
Muitas ferramentas de captura de tela oferecem a opção de uma tecla de atalho para tirar uma captura de tela. Eu baixei o Lightshot e defini Alt + Shift + 4 para tirar uma captura de tela de seleção e Alt + Shift + 5 para capturar a tela inteira. Muito melhor. (Na verdade, alguns dos recursos são ainda melhores que a ferramenta Mac.)
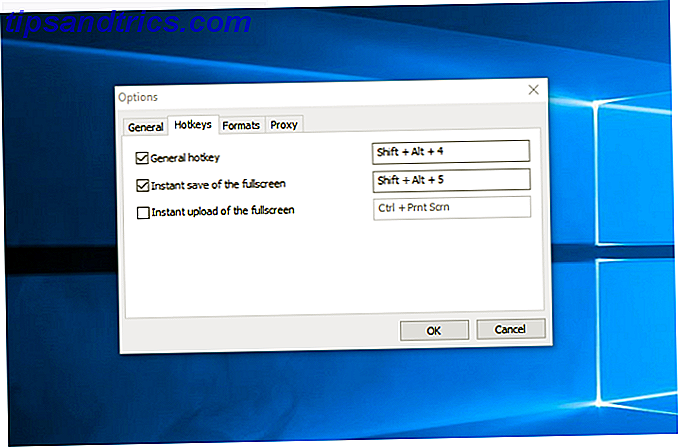
6. Mensagens
Porque eu tenho um iPhone, eu uso muito os aplicativos de mensagens. Ser capaz de enviar mensagens de texto para qualquer pessoa com um iPhone diretamente do meu Mac foi incrível. Mas não há como fazer isso de um PC. E até onde eu sei, não há uma boa solução também. Já ouvi falar de emular um iPad e usar os aplicativos de mensagens do desktop, mas isso parece um exagero.
A melhor opção, se você realmente precisa dessa funcionalidade, é usar um aplicativo de mensagens de desktop diferente O WhatsApp Desktop Client para Windows e Mac é o segundo melhor cliente de desktop WhatsApp para Windows e Mac é o segundo melhor WhatsApp lançado um aplicativo da Microsoft Store para o seu aplicativo de desktop. Notificações e atalhos de teclado à parte, é idêntico ao WhatsApp Web. Consulte Mais informação . Hangouts, WhatsApp, Skype e outras opções funcionarão na área de trabalho do Windows. Não é tão legal quanto usar o Messages, mas simplesmente não há conserto para este.
7. Notas
Da mesma forma, eu uso muito o aplicativo do Notes no meu iPhone. Eu o uso para acompanhar as pontuações dos jogos de tabuleiro, fazer anotações de coisas que vejo, esboçar documentos e todo tipo de outros usos jornalísticos e pessoais. A capacidade de acessar e editar essas notas e tê-las instantaneamente sincronizadas entre meu Mac e meu telefone não tinha preço.
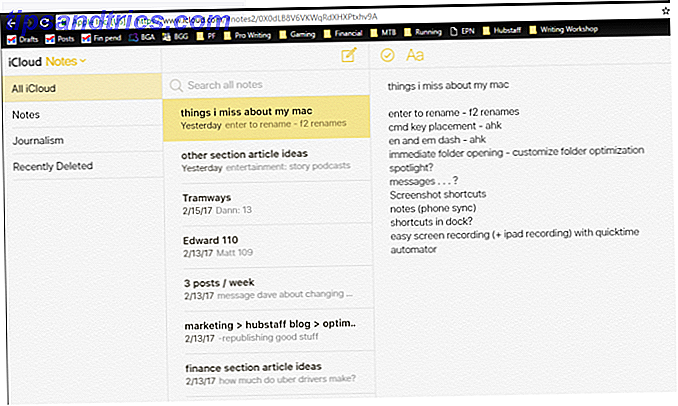
A melhor maneira que encontrei para fazer isso no meu PC é acessar o Notes via iCloud em um navegador. (Vá para icloud.com, entre com seu ID da Apple e inicie o Notes.) Não é tão bom quanto ter um aplicativo separado, mas está próximo. A versão baseada em navegador fornece a mesma funcionalidade que o aplicativo de desktop.
Como alternativa, você pode alternar para o Evernote ou o OneNote Evernote versus o OneNote: Qual aplicativo de anotações é ideal para você? Evernote vs OneNote: Qual aplicativo para anotações é ideal para você? O Evernote e o OneNote são incríveis aplicativos de anotações. É difícil escolher entre os dois. Comparamos tudo, desde a interface até a organização da nota para ajudar você a escolher. O que funciona melhor para você? Leia mais sobre suas necessidades de anotações em várias plataformas.
8. Spotlight
Embora seja muitas vezes negligenciado, o Spotlight é um dos melhores recursos do Mac. Pesquise com mais eficiência no Mac OS X com nossas principais dicas Spotlight O Spotlight tem sido um recurso matador de Mac por anos, com a Cupertino regularmente Redmond Redmond na arte da pesquisa desktop. Aqui estão algumas dicas para ajudá-lo a encontrar mais no seu Mac. Consulte Mais informação . Além de permitir que você pesquise quase tudo no seu computador, ele também é uma calculadora, um aplicativo de meteorologia, um conversor de unidades e muito mais. Eu o uso o tempo todo no meu Mac e passei a apreciá-lo ainda mais desde a mudança para o Windows.
No Windows 10, a Cortana oferece uma função semelhante. Ao acessar o Win + Q (que não é tão ergonômico quanto o Command + Space ), você pode abrir a barra e pesquisar coisas no seu computador ou na Windows App Store. Você também pode fazer cálculos e obter informações sobre o tempo, mas nada disso é tão bom quanto o Spotlight.
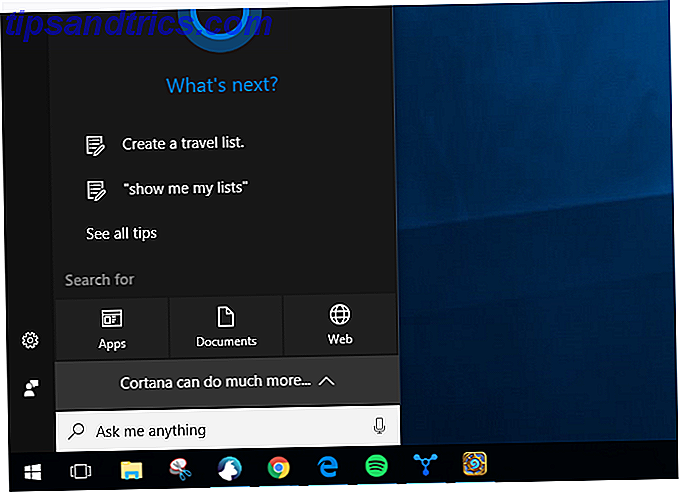
Existem alguns aplicativos de inicialização que replicam o poder de encontrar arquivos e abrir arquivos do Spotlight (como o Launchy e o Wox), mas a Cortana está perto o suficiente para mim.
9. Automator
Inutilmente negligenciado, Automator é uma ferramenta extremamente poderosa 10 Apps Automator Você pode criar em menos de 5 minutos [Mac] 10 Apps Automator Você pode criar em menos de 5 minutos [Mac] Leia mais no arsenal de qualquer usuário Mac. Eu usei-o para criar um atalho para que eu pudesse clicar com o botão direito do mouse em qualquer arquivo de imagem, selecionar uma opção e ter essa imagem instantaneamente dimensionada para 670 pixels de largura e convertida em PNG. Eu usei isso o tempo todo, e economizei muito tempo abrindo o arquivo com o Pixelmator, redimensionando e exportando.
Para os meus propósitos, o Image Resizer é um ótimo substituto. Ele me permite clicar com o botão direito do mouse em uma imagem e selecionar o tamanho para o qual eu quero escalá-la. Não é tão rápido quanto a configuração do Automator que eu tinha, mas está bem perto. Ele também não altera o formato, mas eu provavelmente encontrarei outra solução para isso.
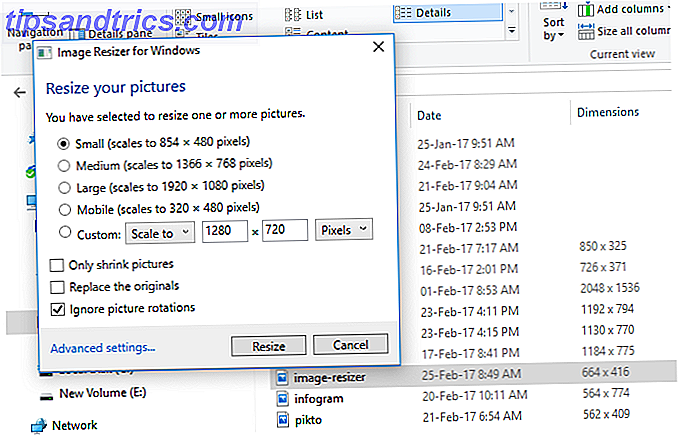
10. Gravação de Tela Quicktime
Usando o Quicktime para gravar tudo na minha tela Os 5 melhores gravadores de tela para capturar o Mac OS X Os 5 melhores gravadores de tela para capturar o Mac OS X Do QuickTime da Apple ao amplamente usado ScreenFlow, os gravadores de tela são úteis para ensinar e treinar problemas de comunicação e fazendo apresentações. Leia mais foi útil algumas vezes para criar vídeos de demonstração. Mas também pode gravar o que estava acontecendo na tela do meu iPad, um recurso que muitos usuários de Mac podem não conhecer. Quando você está no negócio de dicas de tecnologia, esse é um recurso extremamente útil.
O aplicativo do Windows 10 Xbox pode ser usado para gravar a tela - basta clicar em Win + G para abrir a barra de jogo. O Windows 10 é para jogadores: 6 recursos que você vai adorar Windows 10 é para jogadores: 6 recursos que você vai amar Você vai querer usar Windows 10 para jogos! Seja transmitindo seus jogos do Xbox One para o seu PC, usando o aplicativo do Xbox ou aproveitando os jogos de alto desempenho com o DirectX 12, o Windows 10 aprimora o seu ... Leia mais e comece a gravar. Gravar minha tela do iPad é um pouco mais difícil, mas o X-Mirage permite que eu transforme meu PC em um servidor AirPlay. Usando isso, posso espelhar as telas do meu dispositivo iOS diretamente na tela. E o X-Mirage possui capacidade de gravação integrada. Não é tão bom quanto o QuickTime, mas funciona.
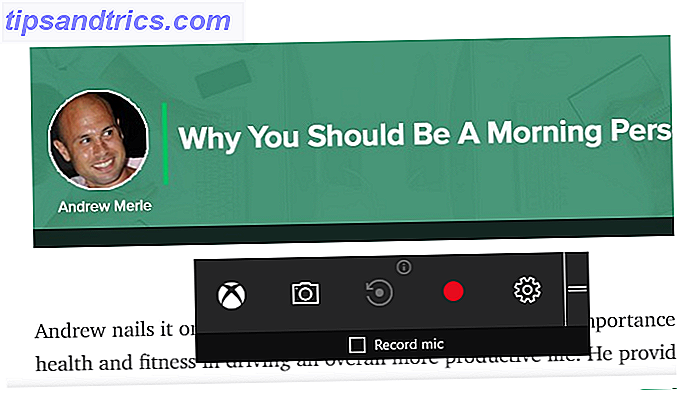
Convertendo para o Windows
Mover-se de um SO para outro nunca é fácil. Você sempre perderá recursos conhecidos 4 coisas sobre o Windows que você perderá em um computador 4 coisas sobre o Windows que você perderá em um computador Pensando em mudar para um Mac? É fácil encontrar falhas no Windows. Mas você está ciente das coisas que você vai sentir falta? Leia mais ou software usado com freqüência O melhor software do Windows O melhor software do Windows O Windows está nadando em um mar de aplicativos gratuitos. Em quais você pode confiar e quais são os melhores? Se você não tiver certeza ou precisar resolver uma tarefa específica, consulte esta lista. Consulte Mais informação .
Quais são seus recursos favoritos no Mac? Você conseguiu replicá-las no Windows? Compartilhe os recursos que você deseja e suas melhores dicas para obtê-los nos comentários abaixo!